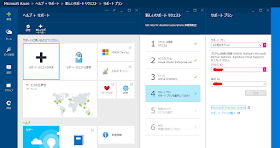こんにちは、富士榮です。
Windows 10の新機能であるWindows Helloでは顔や指紋などの生体情報を使ってOSへログインすることが出来ます。
関連ポスト)
[Windows10]ついにWindows Helloで顔認証!
http://idmlab.eidentity.jp/2015/07/windows10windowshello.html
一方で他のOS/デバイスではどうなのかと言いますと、iOSにおけるTouchIDのあるAppleや、SAMSUNGやdocomoがFIDO Allianceに参加しているAndroidなどもメーカ実装として生体認証に対応してきています。
こうなってくると気になるのがGoolgeの出しているChromebookです。
(気になるのはごく一部の人だとは思いますが)
と、いうことで確認してみます。
◆準備
今回は以下の2つの機能を使ってChromebookへのログイン/ロック解除時の顔認証を目指します。
1.Smart Lock for Chromebook
2.Smart Lock for Androidの顔認識機能
1.Smart Lock for Chromebook
まずはChromebook側のSmart Lockです。
ChromebookにはSmart Lock for ChromebookというAndroidを使ったログイン/ロック解除機能が存在します。
Android スマートフォンで Chromebook のロックを解除する
https://support.google.com/chromebook/answer/6070209?hl=ja
簡単に言うとあらかじめBluetoothでペアリングされた、Smart Lockに対応した端末(Android 5.0以降)がChromebookの近く(Bluetoothの有効範囲)にあるとパスワード入力をスキップして端末へのログインやロック解除を行うことが出来る、という機能です。
この機能を使うには、BluetoothをONにした状態で、Chromebookの設定からSmart Lockの設定を行います。
設定時、同じくBluetoothをONにしたSmart Lock対応のAndroid端末が近くにあると、自動的にデバイスを検出します。
2.Smart Lock for Androidの顔認識機能
次にAndroid端末側です。
こちらも端末の設定のセキュリティ項目からSmart Lockの設定を行います。
今回は顔認証を行うので、「認識済みの顔」を選択し顔を登録します。
◆テストする
ここまでで、Chromebook⇒Android端末⇒顔という信頼関係が構築されました。
早速Chromebookを起動、もしくはロックします。
Android端末側のロックを解除していない状態だと、以下のようなメッセージが表示され、ロック解除を促されます。
Android端末側を起動すると、ロック画面の一番下に顔マークが表示され、信頼済みの顔を探します。
正常に顔を認識すると顔マークがロック解除マークに代わり、画面をスワイプするとパスワードを入れなくても端末ロックを解除できます。
Android端末のロックを解除すると連動してChromebookのロックも解除され、Chromebookのロック画面がロック解除状態になり、写真をクリックすれば同じくパスワードを入れなくても端末ロックを解除できます。
Windows 10のWindows Helloと異なり、PC(+カメラ)単体での顔認証とは行きませんが、Android端末側のロック解除方法によって認証のバリエーションが変えられるので、利用者の状況に合わせた柔軟かつ安全な運用を行うことができると思います。
※そのような意味で、生体認証付きの多要素認証ログインという方が的確なのかもしれません。
2015年8月31日月曜日
2015年8月24日月曜日
[告知]9月はイベント三昧。ID&IT Management ConferenceとJapan SharePoint Group
こんにちは、富士榮です。
9月にある2つのイベントに登壇することになったので、告知です。
1.ID&IT Management Conference 2015
世界3大アイデンティティ・イベントの一つである「ID&IT Management Conference」が9月18日に開催されます。今年で5回目になるんですね。
私もなんだかんだでほぼ毎年関わらせていただいているんですが、今年もパネル・セッションにパネリストとして参加させていただきます。
私は「エンタープライズIDの正しい捉え方、活用方法」というセッションでNTTデータの山田さん、NIIの中村先生、エクスジェンの江川さんと一緒にパネルディスカッションをする予定です。社内管理部門、学認、パッケージ、SIerという複数の立場からエンタープライズにおけるアイデンティティのあり方みたいな話ができると思います。
以下、セッション概要(イベントページより引用)です。
http://nosurrender.jp/idit2015/index.html
2.Japan SharePoint Group
2つ目はこれまでもたまにお手伝いさせていただいておりますMVP山崎さんが主宰しているJapan SharePoint Groupで9月12日に開催されます。こちらも20回目の開催になるんですね。
同日にSystem Center User Group Japanが品川で開催され、そちらがActive Directory特集ということなので、スピーカー不足ということで招集がかかりましたw
SharePointグループということでどちらかというと情報系アプリケーションの開発者の方や社内管理者の方が多く参加されると思いますので、テクニカルというよりもハイブリッドな認証/ID管理基盤の基礎的な話、プロジェクトの進め方、Windows 10のAzure AD Joinなんかの話が出来ればいいかな、と考えています。
こちらも以下のURLから申し込みが可能です。
http://jpsps.com/event/20150912/
時間的に国井さんのセッションとダダ被りですね。。。。
9月にある2つのイベントに登壇することになったので、告知です。
1.ID&IT Management Conference 2015
世界3大アイデンティティ・イベントの一つである「ID&IT Management Conference」が9月18日に開催されます。今年で5回目になるんですね。
私もなんだかんだでほぼ毎年関わらせていただいているんですが、今年もパネル・セッションにパネリストとして参加させていただきます。
私は「エンタープライズIDの正しい捉え方、活用方法」というセッションでNTTデータの山田さん、NIIの中村先生、エクスジェンの江川さんと一緒にパネルディスカッションをする予定です。社内管理部門、学認、パッケージ、SIerという複数の立場からエンタープライズにおけるアイデンティティのあり方みたいな話ができると思います。
以下、セッション概要(イベントページより引用)です。
以下のURLから申し込みが可能なので、お早めに!エンタープライズIDの正しい捉え方、活用方法 (パネルセッション)認証基盤システム整備のための予算を確保するのに苦労する組織は、大変多いのではないでしょうか。これは認証基盤整備が、セキュリティ確保や内部統制を主目的とし、また既に稼働中の基盤システムに対する再構築である場合が多く、利益増を主目的とする企業にとっては優先課題にはなりづらいからではないでしょうか。IDを適切に運用、管理することで実現される理想像を描けているにも関わらず、我々には乗り越えないといけない様々な現実的な(技術論ではない)問題が多くあります。大規模認証基盤システム構築事例を元に、パネリストがそれぞれの立場から、様々な壁を乗り越える策を議論します。
http://nosurrender.jp/idit2015/index.html
2.Japan SharePoint Group
2つ目はこれまでもたまにお手伝いさせていただいておりますMVP山崎さんが主宰しているJapan SharePoint Groupで9月12日に開催されます。こちらも20回目の開催になるんですね。
同日にSystem Center User Group Japanが品川で開催され、そちらがActive Directory特集ということなので、スピーカー不足ということで招集がかかりましたw
SharePointグループということでどちらかというと情報系アプリケーションの開発者の方や社内管理者の方が多く参加されると思いますので、テクニカルというよりもハイブリッドな認証/ID管理基盤の基礎的な話、プロジェクトの進め方、Windows 10のAzure AD Joinなんかの話が出来ればいいかな、と考えています。
こちらも以下のURLから申し込みが可能です。
http://jpsps.com/event/20150912/
時間的に国井さんのセッションとダダ被りですね。。。。
2015年8月22日土曜日
[AD FS]OpenID Connectに対応した次期AD FSを試す
こんにちは、富士榮です。
先日3回目のTechnical Previewが公開された次期Windows ServerであるWindows Server 2016のActive Directory Federation Services(AD FS)はOpenID Connectに対応しています。
実は前回のTechnical Preview 2からOpenID Connectには対応しており、すでに色々と試してあったのですが、情報をまとめる暇がなくblogに投稿していなかったのですが、とりあえず新しいPreviewも出たので、軽く動作確認をした結果を公開したいと思います。
参考)
[AD FS]Windows Server Technical Preview 2のAD FSファーストレビュー(管理GUI編)
http://idmlab.eidentity.jp/2015/05/ad-fswindows-server-technical-preview.html
尚、インストール方法やASP.NETアプリケーションでの動作についてはVittorioがまとめているのでそちらも参考にしてみてください。
OpenId Connect Web Sign On with ADFS in Windows Server 2016 TP3
http://www.cloudidentity.com/blog/2015/08/21/OPENID-CONNECT-WEB-SIGN-ON-WITH-ADFS-IN-WINDOWS-SERVER-2016-TP3/
今回はとりあえずの動作確認ということで先日Azure Active Directory(Azure AD)のApp Model v2.0の紹介をした際に使ったphpアプリケーションをそのまま使います。
[Azure AD]App Model v2.0を利用して組織内外共用のアプリケーションを開発する
http://idmlab.eidentity.jp/2015/08/azure-adapp-model-v20.html
では、早速試してみます。
◆AD FSへアプリケーションを登録する
新しいAD FSではアプリケーション登録をGUIからできるようになっています。(Windows Server 2012 R2ではOAuthクライアントはPowerShellのコマンドレットからしか登録できませんでしたので、とっても便利です)
新しいメニューとしてApplication Groupsという項目が出来ているので、ここにアプリケーションを登録します。
任意の名前を付けてアプリケーションの種類を選択します。
今回はWebアプリケーションなので、「Server application or Website」を選択します。
client_idが生成されるのでメモしておきます。
また、redirect_uriにこれから作成するアプリケーションのURLを登録しておきます。
次のページでGenerate a shared secretにチェックを入れるとclient_secretが生成されるので、こちらの値もメモしておきます。
後はウィザードを先に進めればアプリケーションの登録は完了です。
◆アプリケーションにAD FSの情報を登録する
次はアプリケーション側にAD FSのエンドポイントの情報や先ほどのclient_id/client_secretを登録していきます。
まず、authorizeおよびtokenエンドポイントを確認するために、.well-known/openid-configurationにアクセスしてみます。
rootにあるべき.well-knownが/adfs以下にあるのは微妙ですが、以下のようなURLになっています。(Technical Preview 2の時にフィードバックしたんですが結局治らないんでしょうねぇ)
https://adfs.example.com/adfs/.well-known/openid-configuration
これを見ると、
Authorizeエンドポイントは
https://adfs.example.com/adfs/oauth2/authorize/
Tokenエンドポイントは
https://adfs.example.com/adfs/oauth2/token/
であることがわかります。
この情報を前回作ったphpアプリケーションに設定します。
これで準備は完了です。
◆動作確認
早速、アプリケーションにアクセスしてみます。
すると、AD FSのログイン画面に飛ばされますので、ログインします。
ログインに成功するとid_tokenがアプリケーションにわたるので、前回と同じくClaimとValueが取得できます。
いかがでしょうか?
Discoveryの課題はあるものの、かなり手軽に自前のOpenID Provider(OP)を立てることが出来るようになったと思うので、今後はテスト用のOPとしても使えるかも知れませんね。
先日3回目のTechnical Previewが公開された次期Windows ServerであるWindows Server 2016のActive Directory Federation Services(AD FS)はOpenID Connectに対応しています。
実は前回のTechnical Preview 2からOpenID Connectには対応しており、すでに色々と試してあったのですが、情報をまとめる暇がなくblogに投稿していなかったのですが、とりあえず新しいPreviewも出たので、軽く動作確認をした結果を公開したいと思います。
参考)
[AD FS]Windows Server Technical Preview 2のAD FSファーストレビュー(管理GUI編)
http://idmlab.eidentity.jp/2015/05/ad-fswindows-server-technical-preview.html
尚、インストール方法やASP.NETアプリケーションでの動作についてはVittorioがまとめているのでそちらも参考にしてみてください。
OpenId Connect Web Sign On with ADFS in Windows Server 2016 TP3
http://www.cloudidentity.com/blog/2015/08/21/OPENID-CONNECT-WEB-SIGN-ON-WITH-ADFS-IN-WINDOWS-SERVER-2016-TP3/
今回はとりあえずの動作確認ということで先日Azure Active Directory(Azure AD)のApp Model v2.0の紹介をした際に使ったphpアプリケーションをそのまま使います。
[Azure AD]App Model v2.0を利用して組織内外共用のアプリケーションを開発する
http://idmlab.eidentity.jp/2015/08/azure-adapp-model-v20.html
では、早速試してみます。
◆AD FSへアプリケーションを登録する
新しいAD FSではアプリケーション登録をGUIからできるようになっています。(Windows Server 2012 R2ではOAuthクライアントはPowerShellのコマンドレットからしか登録できませんでしたので、とっても便利です)
新しいメニューとしてApplication Groupsという項目が出来ているので、ここにアプリケーションを登録します。
任意の名前を付けてアプリケーションの種類を選択します。
今回はWebアプリケーションなので、「Server application or Website」を選択します。
client_idが生成されるのでメモしておきます。
また、redirect_uriにこれから作成するアプリケーションのURLを登録しておきます。
次のページでGenerate a shared secretにチェックを入れるとclient_secretが生成されるので、こちらの値もメモしておきます。
後はウィザードを先に進めればアプリケーションの登録は完了です。
◆アプリケーションにAD FSの情報を登録する
次はアプリケーション側にAD FSのエンドポイントの情報や先ほどのclient_id/client_secretを登録していきます。
まず、authorizeおよびtokenエンドポイントを確認するために、.well-known/openid-configurationにアクセスしてみます。
rootにあるべき.well-knownが/adfs以下にあるのは微妙ですが、以下のようなURLになっています。(Technical Preview 2の時にフィードバックしたんですが結局治らないんでしょうねぇ)
https://adfs.example.com/adfs/.well-known/openid-configuration
{
"issuer":"https://adfs.example.com/adfs",
"authorization_endpoint":"https://adfs.example.com/adfs/oauth2/authorize/",
"token_endpoint":"https://adfs.example.com/adfs/oauth2/token/",
"jwks_uri":"https://adfs.example.com/adfs/discovery/keys",
"token_endpoint_auth_methods_supported":
[
"client_secret_post",
"client_secret_basic",
"private_key_jwt",
"windows_client_authentication"
],
"response_types_supported":
[
"code",
"id_token",
"code id_token",
"token id_token"
],
"response_modes_supported":
[
"query",
"fragment",
"form_post"
],
"grant_types_supported":
[
"authorization_code",
"refresh_token",
"client_credentials",
"urn:ietf:params:oauth:grant-type:jwt-bearer",
"implicit",
"password",
"srv_challenge"
],
"subject_types_supported":
[
"pairwise"
],
"scopes_supported":
[
"openid",
"profile",
"email",
"logon_cert",
"aza",
"vpn_cert",
"user_impersonation"
],
"id_token_signing_alg_values_supported":
[
"RS256"
],
"token_endpoint_auth_signing_alg_values_supported":
[
"RS256"
],
"access_token_issuer":"http://adfs.example.com/adfs/services/trust",
"claims_supported":
[
"aud",
"iss",
"iat",
"exp",
"auth_time",
"nonce",
"at_hash",
"c_hash",
"sub",
"upn",
"unique_name",
"pwd_url",
"pwd_exp"
],
"microsoft_multi_refresh_token":true,
"userinfo_endpoint":"https://adfs.example.com/adfs/userinfo"
}
これを見ると、
Authorizeエンドポイントは
https://adfs.example.com/adfs/oauth2/authorize/
Tokenエンドポイントは
https://adfs.example.com/adfs/oauth2/token/
であることがわかります。
この情報を前回作ったphpアプリケーションに設定します。
これで準備は完了です。
◆動作確認
早速、アプリケーションにアクセスしてみます。
すると、AD FSのログイン画面に飛ばされますので、ログインします。
ログインに成功するとid_tokenがアプリケーションにわたるので、前回と同じくClaimとValueが取得できます。
いかがでしょうか?
Discoveryの課題はあるものの、かなり手軽に自前のOpenID Provider(OP)を立てることが出来るようになったと思うので、今後はテスト用のOPとしても使えるかも知れませんね。
2015年8月15日土曜日
[AADSync/MIM]プロキシサーバ経由でID同期を行う
こんにちは、富士榮です。
企業内からOffice365などのSaaSアプリケーションをAzure Active Active Directory(Azure AD)経由で使う場合、オンプレミスのActive Directory上のアカウントをAzure AD Sync(AADSync)やMicrosoft Identity Manager 2016(MIM)のAzure AD Connectorを使って同期するのが一般的なシナリオです。
しかし、ほとんどの企業のネットワークには厄介なことにプロキシサーバが配置されており、AADSyncなどクラウド上のサービスに直接通信を行うサーバーを導入する際、どこに配置するのか非常に悩んだり、面倒な申請を上げてプロキシのバイパス設定や、場合によってはネットワーク機器のフィルタリングやルーティング設定を変更する必要性が出てきたりします。
本格導入をする場合は、その辺りの環境の洗い出しや構成変更についても覚悟をもって構築作業をするのでしょうが、開発環境やテスト環境として使う場合はそこまで大掛かりな準備をする手間がかけられず、困ることが多いと思います。
そのようなケースにおいてAADSyncやMIMがプロキシサーバを参照して動作するための設定を行う必要があります。
ケースとして以下の3つのパターンに対応することが可能です。
1. 認証なしのプロキシサーバを使っている
2. BASIC認証が必要なプロキシサーバを使っている
3. NTLM認証が必要なプロキシサーバを使っている
それぞれについてどのように対応するか解説していきます。
1. 認証なしのプロキシサーバを使っている
このケースは比較的簡単です。
マイクロソフトのサポートサイトにも情報が記載されており、具体的には「C:\Windows\Microsoft.NET\Framework64\v4.0.30319\Config\machine.config」にプロキシサーバに関するエントリを追加して再起動するだけです。
サポートサイト
https://support.microsoft.com/en-us/kb/3013032
以下のエントリをConfigurationブロックの最後に追記します。
企業内からOffice365などのSaaSアプリケーションをAzure Active Active Directory(Azure AD)経由で使う場合、オンプレミスのActive Directory上のアカウントをAzure AD Sync(AADSync)やMicrosoft Identity Manager 2016(MIM)のAzure AD Connectorを使って同期するのが一般的なシナリオです。
しかし、ほとんどの企業のネットワークには厄介なことにプロキシサーバが配置されており、AADSyncなどクラウド上のサービスに直接通信を行うサーバーを導入する際、どこに配置するのか非常に悩んだり、面倒な申請を上げてプロキシのバイパス設定や、場合によってはネットワーク機器のフィルタリングやルーティング設定を変更する必要性が出てきたりします。
本格導入をする場合は、その辺りの環境の洗い出しや構成変更についても覚悟をもって構築作業をするのでしょうが、開発環境やテスト環境として使う場合はそこまで大掛かりな準備をする手間がかけられず、困ることが多いと思います。
そのようなケースにおいてAADSyncやMIMがプロキシサーバを参照して動作するための設定を行う必要があります。
ケースとして以下の3つのパターンに対応することが可能です。
1. 認証なしのプロキシサーバを使っている
2. BASIC認証が必要なプロキシサーバを使っている
3. NTLM認証が必要なプロキシサーバを使っている
それぞれについてどのように対応するか解説していきます。
1. 認証なしのプロキシサーバを使っている
このケースは比較的簡単です。
マイクロソフトのサポートサイトにも情報が記載されており、具体的には「C:\Windows\Microsoft.NET\Framework64\v4.0.30319\Config\machine.config」にプロキシサーバに関するエントリを追加して再起動するだけです。
サポートサイト
https://support.microsoft.com/en-us/kb/3013032
以下のエントリをConfigurationブロックの最後に追記します。
<system.net>
<defaultProxy>
<proxy
usesystemdefault="true"
proxyaddress="http://[Proxyサーバアドレス]:[ポート番号]"
bypassonlocal="true"
/>
</defaultProxy>
</system.net>
2. BASIC認証が必要なプロキシサーバを使っている
ここからが少しトリッキーになってきます。
先のmachine.configには認証に使うユーザIDやパスワードを記載することが出来ないので、認証プロキシとAADSync/MIMの中間に認証なしのプロキシサーバを挟み、上位プロキシへフォワードさせる際に中間のプロキシサーバから認証情報をつける、ということを行います。
上位のプロキシサーバがBASIC認証を使う場合は、squidを使うことで対応することが可能です。
※尚、中間プロキシサーバの要件としては①http/httpsを上位プロキシサーバへフォワード出来ること、②フォワード時にBASIC認証に対応できることの2点なので、squid以外でも対応できるものがあるかもしれません。
今回はAADSyncサーバにWindows版のsquidを同居させました。
Windows版squidのダウンロード
C:\squid以下にダウンロードしたモジュールを展開し、etcフォルダ以下のmime.conf.defaultをmime.confへリネームし、以下の内容のsquid.confを新規作成します。
(今回は限定的な用途なので、最低限のエントリだけしか記載していません。ログなど出したければsquid.conf.defaultを参考に追記してください)
acl all src all acl localhost src 127.0.0.1/32 acl SSL_ports port 443 acl Safe_ports port 80 acl Safe_ports port 443 acl CONNECT method CONNECT acl SSL method CONNECT never_direct allow SSL http_access deny !Safe_ports http_access allow localhost http_access deny all http_port 8080 cache_peer [上位プロキシサーバのアドレス] parent [ポート番号] 0 login=[ユーザID]:[パスワード]
これでsquidを起動し、先のmachine.configのプロキシサーバ設定にlocalhostを指定すればAADSync/MIMはsquidを、squidは本来のプロキシを参照する形でインターネットへ接続できるようになります。
3. NTLM認証が必要なプロキシサーバを使っている
最後が、Windows統合認証を使っている認証プロキシです。ISAとかですね。(古)
この場合も考え方は同じですが、squidがWindows統合認証に対応していないので、Cntlmというフリーウェアを使うことで対応している例があるようです。
Cntlmダウンロードページ
細かい方法は今回は省略しますが、Cntlmの設定ファイル(iniファイル)に認証に使うユーザ名、ドメイン名、パスワードを記載してサービスを起動、上位プロキシサーバを参照させる、という方法をとります。
旧Forefront Identity Manager(FIM)、現Directory ServicesのMVPも在籍しているオーストラリアのkloudという会社のblogで紹介されているので、詳しくはそちらを見てください。
kloudのblog
尚、上記で紹介したのはあくまで開発・テスト時の使用にとどめておいた方が良いと思います。障害ポイントを増やすだけですし、思わぬトラブルが発生した時に切り分けが難しくなる場合もあると思われますので。
2015年8月14日金曜日
[Azure AD]App Model v2.0を利用して組織内外共用のアプリケーションを開発する
こんにちは、富士榮です。
近年は企業の働き方の変革が進み、業務アプリケーションについても企業組織内だけでなくグループ企業間で共用したり、サプライチェーンの中の関連企業との間で同じアプリケーションを共同利用するようなケースが増えてきています。
そうなってくると、Azure Active Directory(Azure AD)を使って認証するようなアプリケーションについても単一テナントに紐づけるのではなく、他のAzure ADテナントやマイクロソフトアカウントを使ってログインできるようにしたくなるところです。
これまでもマルチテナントアプリケーションとしてAzure AD上にアプリケーションを登録することは可能でしたが、Azureの管理ポータルのようにマイクロソフトアカウントを使ったログインまではできませんでした。今回Public Previewとして登場したApp Model v2.0ではその部分を補完してくれています。尚、中身はOAuth2.0およびOpenID Connectです。
Active Directory Teamのブログでのアナウンス
Now in public preview: The Converged Microsoft Account and Azure Active Directory Programming Model
http://blogs.technet.com/b/ad/archive/2015/08/12/azure-ad-microsoft-account-preview-sign-in-personal-and-work-accounts-using-a-single-stack.aspx
開発者向けドキュメント
App Model v2.0 Preview: Auth Protocols - OAuth 2.0 & OpenID Connect
https://azure.microsoft.com/en-us/documentation/articles/active-directory-v2-protocols/
早速、どのように動くのか確認してみます。
今回は、Azure ADの組織アカウントでも個人のマイクロソフトアカウントでもログインでき、個人のユーザ情報を表示するアプリケーションを作ってみます。尚、アプリケーションはAzure上にホストするWebアプリをVisual Studio OnlineでPHPを使って書いてみます。
ブラウザだけで何でもできるので非常に簡単です。
必要な作業は以下の通りです。
1. Azure App ServiceよりWebアプリを作成する
2. クライアントをアプリケーション登録ポータルから登録する
3. Visual Studio Onlineでアプリケーションを書く
では、準備を進めます。
1. Azure App ServiceよりWebアプリを作成する
この作業の最大の目的はURLを確定させることです。
ここで取得したURLをredirect_uriとしてアプリケーション登録するためです。
中身はなんでもいいので、とりあえずAzureの管理ポータルから簡易作成します。
URLのうちホスト名は[任意の名前].azurewebsites.netとなるので、他と重複しない名前を付けてください。
2. クライアントをアプリケーション登録ポータルから登録する
次にアプリケーションを登録します。
以下よりアプリケーション登録ポータルにログインし、アプリケーションを登録します。尚このポータルへはAzure ADの組織アカウントもしくはマイクロソフトアカウントでログインします。
https://apps.dev.microsoft.com/
ログインすると右上に[アプリの追加]というボタンがあるので、ここをクリックして登録を開始します。
アプリケーションID(client_id)は自動的に割り当てられるので、まずは任意のアプリケーション名をつけます。
次にプラットフォームの項目より[プラットフォームの追加]をクリックしてアプリケーションのプラットフォームを選択します。今回はWebアプリケーションを選択します。
次にリダイレクトURIの設定を行うので、先に登録したアプリケーションのURLを使います。今回はこの後作成するPHPページをindex.phpとしたので、ここでは先ほどのホスト名+index.phpをリダイレクトURIとして登録しています。
次はアプリケーションシークレットを生成します。これがclient_secretになります。
アプリケーションシークレットの項目の[新しいパスワードを生成]をクリックし、生成されるclient_secretをメモしておきます。
最後にページ下部にある、[保存]をクリックしてアプリケーション登録は完了です。
3. Visual Studio Onlineでアプリケーションを書く
では、実際に動くアプリケーションを書いてみます。
先ほど書いたように今回はVisual Studio Onlineを使ってPHPアプリケーションを書きます。
まずは、先ほど作成したアプリケーションをAzure管理ポータル(今回は新ポータルを使っています)から開き[ツール]-[拡張機能]-[Visual Studio Online]の順に開きます。
※あらかじめ拡張機能としてVisual Studio Onlineを追加しています。
するとエディタが開くので右クリックで新規にindex.phpという名前でファイルを作成し、コードを書いていきます。
実際の使ったコードは以下の通りです(かなり手抜きですが・・・)。単純なcodeフローですね。ちなみにcodeからid_tokenを取得するところでcurlのエラー60番(SSLのVerificationエラー)が出るので、CURLOPT_SSL_VERIFYPEERをfalseにセットしています。マイクロソフト内部の通信のはずなんですが・・・。
書いたコード自動的に保存されるので、これで準備はこれで終了です。
◆テストしてみる
いよいよ動かしてみます。
Azure ADの組織アカウントとマイクロソフトアカウントの両方でログインできて、ユーザ情報が取得できていればOKです。
まずはマイクロソフトアカウントでログインしてみます。
アプリケーションのURLを開くと、ログイン画面が出てくるのでログインアカウントの欄にマイクロソフトアカウント(メールアドレス)を入力します。
すると自動的にマイクロソフトアカウントのログインページに遷移が始まります。
ここでパスワードを入力してサインインします。
すると初回アクセスだとアプリケーションによるアクセス許可の同意画面が出てくるのでアクセスを許可します。
上手く動けばアプリケーションに遷移し、id_tokenに含まれるclaim(属性情報)が一覧で表示されます。
次はAzure ADの組織アカウントを使って同じことをしてみます。
先ほどと同じくアプリケーションを開き、今度はAzure AD上のアカウントを入力すると、Azure ADのログイン画面へ遷移しますので、パスワードを入れてサインインします。
すると同じく同意画面が出てきますのでアクセスを許可します。
同じく上手く動けばアプリケーションに遷移し、claim一覧が表示されます。マイクロソフトアカウントとAzure AD組織アカウントでは取得できる情報が若干異なるようです。
いかがでしょうか?
まだPreviewということでscopeが制限されていたりしますが、とりあえずログインまでは問題なく動くようですので、今後、外部アカウントと共同で業務を行う場合などはこのようなモデルでアプリケーションを開発するのも一つの選択肢となるかも知れません。
近年は企業の働き方の変革が進み、業務アプリケーションについても企業組織内だけでなくグループ企業間で共用したり、サプライチェーンの中の関連企業との間で同じアプリケーションを共同利用するようなケースが増えてきています。
そうなってくると、Azure Active Directory(Azure AD)を使って認証するようなアプリケーションについても単一テナントに紐づけるのではなく、他のAzure ADテナントやマイクロソフトアカウントを使ってログインできるようにしたくなるところです。
これまでもマルチテナントアプリケーションとしてAzure AD上にアプリケーションを登録することは可能でしたが、Azureの管理ポータルのようにマイクロソフトアカウントを使ったログインまではできませんでした。今回Public Previewとして登場したApp Model v2.0ではその部分を補完してくれています。尚、中身はOAuth2.0およびOpenID Connectです。
Active Directory Teamのブログでのアナウンス
Now in public preview: The Converged Microsoft Account and Azure Active Directory Programming Model
http://blogs.technet.com/b/ad/archive/2015/08/12/azure-ad-microsoft-account-preview-sign-in-personal-and-work-accounts-using-a-single-stack.aspx
開発者向けドキュメント
App Model v2.0 Preview: Auth Protocols - OAuth 2.0 & OpenID Connect
https://azure.microsoft.com/en-us/documentation/articles/active-directory-v2-protocols/
早速、どのように動くのか確認してみます。
今回は、Azure ADの組織アカウントでも個人のマイクロソフトアカウントでもログインでき、個人のユーザ情報を表示するアプリケーションを作ってみます。尚、アプリケーションはAzure上にホストするWebアプリをVisual Studio OnlineでPHPを使って書いてみます。
ブラウザだけで何でもできるので非常に簡単です。
必要な作業は以下の通りです。
1. Azure App ServiceよりWebアプリを作成する
2. クライアントをアプリケーション登録ポータルから登録する
3. Visual Studio Onlineでアプリケーションを書く
では、準備を進めます。
1. Azure App ServiceよりWebアプリを作成する
この作業の最大の目的はURLを確定させることです。
ここで取得したURLをredirect_uriとしてアプリケーション登録するためです。
中身はなんでもいいので、とりあえずAzureの管理ポータルから簡易作成します。
URLのうちホスト名は[任意の名前].azurewebsites.netとなるので、他と重複しない名前を付けてください。
2. クライアントをアプリケーション登録ポータルから登録する
次にアプリケーションを登録します。
以下よりアプリケーション登録ポータルにログインし、アプリケーションを登録します。尚このポータルへはAzure ADの組織アカウントもしくはマイクロソフトアカウントでログインします。
https://apps.dev.microsoft.com/
ログインすると右上に[アプリの追加]というボタンがあるので、ここをクリックして登録を開始します。
アプリケーションID(client_id)は自動的に割り当てられるので、まずは任意のアプリケーション名をつけます。
次にプラットフォームの項目より[プラットフォームの追加]をクリックしてアプリケーションのプラットフォームを選択します。今回はWebアプリケーションを選択します。
次にリダイレクトURIの設定を行うので、先に登録したアプリケーションのURLを使います。今回はこの後作成するPHPページをindex.phpとしたので、ここでは先ほどのホスト名+index.phpをリダイレクトURIとして登録しています。
次はアプリケーションシークレットを生成します。これがclient_secretになります。
アプリケーションシークレットの項目の[新しいパスワードを生成]をクリックし、生成されるclient_secretをメモしておきます。
最後にページ下部にある、[保存]をクリックしてアプリケーション登録は完了です。
3. Visual Studio Onlineでアプリケーションを書く
では、実際に動くアプリケーションを書いてみます。
先ほど書いたように今回はVisual Studio Onlineを使ってPHPアプリケーションを書きます。
まずは、先ほど作成したアプリケーションをAzure管理ポータル(今回は新ポータルを使っています)から開き[ツール]-[拡張機能]-[Visual Studio Online]の順に開きます。
※あらかじめ拡張機能としてVisual Studio Onlineを追加しています。
するとエディタが開くので右クリックで新規にindex.phpという名前でファイルを作成し、コードを書いていきます。
実際の使ったコードは以下の通りです(かなり手抜きですが・・・)。単純なcodeフローですね。ちなみにcodeからid_tokenを取得するところでcurlのエラー60番(SSLのVerificationエラー)が出るので、CURLOPT_SSL_VERIFYPEERをfalseにセットしています。マイクロソフト内部の通信のはずなんですが・・・。
<?php
// パラメータ類
$authorization_endpoint = 'https://login.microsoftonline.com/common/oauth2/v2.0/authorize';
$token_endpoint = 'https://login.microsoftonline.com/common/oauth2/v2.0/token';
$client_id = '1ae7xxxxxxxxxxxx2b99';
$client_secret = 'ErxxxxxxxxxxxxxxW0jp';
$redirect_uri = 'https://pharaohphp.azurewebsites.net/index.php';
$response_type = 'code';
$state = 'hogehoge'; // 手抜き
$nonce = 'fogafoga'; // 手抜き
// codeの取得(codeがパラメータについてなければ初回アクセスとしてみなしています。手抜きです)
$req_code = $_GET['code'];
if(!$req_code){
// 初回アクセスなのでログインプロセス開始
// GETパラメータ関係
$query = http_build_query(array(
'client_id'=>$client_id,
'response_type'=>$response_type,
'redirect_uri'=> $redirect_uri,
'scope'=>'openid',
'state'=>$state,
'nonce'=>$nonce
));
// リクエスト
header('Location: ' . $authorization_endpoint . '?' . $query );
exit();
}
// POSTデータの作成
$postdata = array(
'grant_type'=>'authorization_code',
'client_id'=>$client_id,
'code'=>$req_code,
'client_secret'=>$client_secret,
'redirect_uri'=>$redirect_uri
);
// TokenエンドポイントへPOST
$ch = curl_init($token_endpoint);
curl_setopt( $ch, CURLOPT_SSL_VERIFYPEER, false);
curl_setopt( $ch, CURLOPT_POSTFIELDS, http_build_query($postdata));
curl_setopt( $ch, CURLOPT_RETURNTRANSFER, true );
$response = json_decode(curl_exec($ch));
curl_close($ch);
// id_tokenの取り出しとdecode
$id_token = explode('.', $response->id_token);
$payload = base64_decode(str_pad(strtr($id_token[1], '-_', '+/'), strlen($id_token[1]) % 4, '=', STR_PAD_RIGHT));
$payload_json = json_decode($payload, true);
// 整形と表示
print<<<EOF
<html>
<head>
<meta http-equiv='Content-Type' content='text/html; charset=utf-8' />
<title>Obtained claims</title>
</head>
<body>
<table border=1>
<tr><th>Claim</th><th>Value</th></tr>
EOF;
foreach($payload_json as $key => $value){
print('<tr><td>'.$key.'</td><td>'.$value.'</td></tr>');
}
print<<<EOF
</table>
</body>
</html>
EOF;
?>
書いたコード自動的に保存されるので、これで準備はこれで終了です。
◆テストしてみる
いよいよ動かしてみます。
Azure ADの組織アカウントとマイクロソフトアカウントの両方でログインできて、ユーザ情報が取得できていればOKです。
まずはマイクロソフトアカウントでログインしてみます。
アプリケーションのURLを開くと、ログイン画面が出てくるのでログインアカウントの欄にマイクロソフトアカウント(メールアドレス)を入力します。
すると自動的にマイクロソフトアカウントのログインページに遷移が始まります。
ここでパスワードを入力してサインインします。
すると初回アクセスだとアプリケーションによるアクセス許可の同意画面が出てくるのでアクセスを許可します。
上手く動けばアプリケーションに遷移し、id_tokenに含まれるclaim(属性情報)が一覧で表示されます。
次はAzure ADの組織アカウントを使って同じことをしてみます。
先ほどと同じくアプリケーションを開き、今度はAzure AD上のアカウントを入力すると、Azure ADのログイン画面へ遷移しますので、パスワードを入れてサインインします。
すると同じく同意画面が出てきますのでアクセスを許可します。
同じく上手く動けばアプリケーションに遷移し、claim一覧が表示されます。マイクロソフトアカウントとAzure AD組織アカウントでは取得できる情報が若干異なるようです。
いかがでしょうか?
まだPreviewということでscopeが制限されていたりしますが、とりあえずログインまでは問題なく動くようですので、今後、外部アカウントと共同で業務を行う場合などはこのようなモデルでアプリケーションを開発するのも一つの選択肢となるかも知れません。
2015年8月13日木曜日
[Azure AD]OpenID ConnectのUserInfoエンドポイントを使ってユーザ情報を取得する
こんにちは、富士榮です。
今回はAzure Active Directory(Azure AD)からOpenID Connectを使ってユーザの属性情報を取得してみます。
先日のポストではASP.NETアプリケーションから属性を取得する方法として、id_tokenの中身をデコードする方法とGraph APIを使って問い合わせる方法を紹介しましたが、今回はOpenID ConnectのUserInfoエンドポイントから情報を取得します。
今回はAzure Active Directory(Azure AD)からOpenID Connectを使ってユーザの属性情報を取得してみます。
先日のポストではASP.NETアプリケーションから属性を取得する方法として、id_tokenの中身をデコードする方法とGraph APIを使って問い合わせる方法を紹介しましたが、今回はOpenID ConnectのUserInfoエンドポイントから情報を取得します。
◆技術仕様
OpenID Connect1.0の仕様を見ると、UserInfoエンドポイントは以下のように定義されています。
UserInfo Endpoint は, 認証された End-User に関する Claim を返す OAuth 2.0 Protected Resource である. 要求された End-User のクレームを取得するため, クライアントは OpenID Connect Authentication を通して得られた Access Token を用いて UserInfo Endpoint に要求する. これらのクレームは通常, クレームの名前と値のペアのコレクションを含んだ JSON オブジェクトで表現される.
参考)OpenID Connect Core 1.0 日本語訳
同じく、UserInfoエンドポイントへのアクセスの流れがImplementer's Guideに記載されています。
参考)OpenID Connect Basic Client Implementer's Guide 1.0 日本語訳
今回は、このガイドに従いAzure ADのUserInfoエンドポイントからユーザの属性情報を取得してみます。
◆Azure ADのエンドポイント情報の確認
UserInfoを取得するにあたって必要なAzure ADのエンドポイント情報を/.well-known/openid-configurationエンドポイントで確認します。
普通にブラウザでエンドポイントにアクセスすると各種構成情報がJSON形式で表示され、エンドポイントのアドレスについても以下の通り確認できます。
| エンドポイント | アドレス |
|---|---|
| Authorize | https://login.microsoftonline.com/common/oauth2/authorize |
| Token | https://login.microsoftonline.com/common/oauth2/token |
| UserInfo | https://login.microsoftonline.com/common/openid/userinfo |
参考)openid-configurationエンドポイント
◆Azure AD上にクライアント登録をする
OAuth2.0のリソースアクセスなので、当然クライアントを事前に登録しておく必要があります。Azure ADにおけるクライアント登録はディレクトリ設定の中のアプリケーションのメニューから行います。
アプリケーションはWebアプリケーションとして登録し、URLの返信(redirect_uri)およびクライアントID(client_id)、キー(client_secret)を取得しておきます。
今回はテスト用なのでredirect_uriは適当にhttp://localhostとかにしておき、あとはChrome ExtensionのAdvanced REST clientを使って動作確認をしています。
参考)Advanced REST client
◆アクセスしてみる
さて、実際にアクセスしてみたいと思います。
流れとしては、先に紹介した仕様の通り、
1. Authorizationエンドポイントへアクセスしてcodeを取得する
2. TokenエンドポイントへcodeをPOSTしてaccess_tokenを取得する
3. 取得したaccess_tokenをAuthorizationヘッダにつけてUserInfoへアクセス、情報を取得する
という順に行います。
1. Authorizationエンドポイントへアクセスしてcodeを取得する
ブラウザを使って以下のGETリクエストを発行します。(改行は取り除いてください)
https://login.microsoftonline.com/common/oauth2/authorize?
client_id=0856fxxxxxxxxxxx6bd0cf&
response_type=code&
redirect_uri=http%3A%2F%2Flocalhost&
scope=openid&
state=12345
すると、redirect_uriに指定したアドレスにクエリパラメータとしてcodeがついてきますので、値をコピーしておきます。
http://localhost/?
code=AAABAAAAixxxxlWqrLsxILSH6fJ99WvmIAA&
state=12345&
session_state=9fac9xxxxx
尚、codeの有効期限は非常に短いのでこの後の作業は手早く行う必要があります。
2. TokenエンドポイントへcodeをPOSTしてaccess_tokenを取得する
ここからはAdvanced REST clientを使います。
先ほど取得したcodeおよびclient_id、client_secret、redirect_uriと合わせてgrant_typeにauthorization_codeを指定して、TokenエンドポイントへPOSTします。
https://login.microsoftonline.com/common/oauth2/token
grant_type: authorization_code
client_id: 0856fxxxxxxxxxxx6bd0cf
code: AAABAAAAixxxxlWqrLsxILSH6fJ99WvmIAA
redirect_uri: http://localhost
client_secret: WjFotGxxxxxxxxx+imo=
すると、以下の様にaccess_token、refresh_token、id_tokenが返ってきます。
{
expires_in: "3600"
token_type: "Bearer"
expires_on: "1439454521"
access_token: "AAABAAAAixxxxxxxxWC0VQSAA"
refresh_token: "AAABAAAAxxxxxxxx6XIAA"
id_token: "eyJ0eXAiOiJKVxxxxxxxxEqegYSCaCaQrw"
}
もちろん以前紹介したようにid_tokenをデコードすればユーザの属性情報は取得できますが、あえてスルーします。
参考)id_tokenをデコードした結果
{
"aud": "0856fxxxxxxxxxxx6bd0cf",
"iss": "https://sts.windows.net/2c.......fff/",
"iat": 1439450621,
"nbf": 1439450621,
"exp": 1439454521,
"ver": "1.0",
"tid": "2c.........fff",
"oid": "785........4bed4",
"upn": "jbecker@example.net",
"sub": "NnF_CZAQ...............qoOv4",
"given_name": "Jason",
"family_name": "Becker",
"name": "Jason Becker",
"amr": [
"pwd"
],
"unique_name": "jbecker@example.net",
"onprem_sid": "S-1-5-21-.........2-1618"
}
3. 取得したaccess_tokenをAuthorizationヘッダにつけてUserInfoへアクセスする
いよいよUserInfoエンドポイントへアクセスします。
前のステップで取得したaccess_tokenをAuthorizationヘッダにつけてGETリクエストを出せば良いので、同じくAdvanced REST clientでクエリを発行します。
https://login.microsoftonline.com/common/openid/userinfo
Authorization: Bearer AAABAAAAixxxxxxxxWC0VQSAA
結果、以下とおりJSONでユーザの属性情報が取得できます。
{
tid: "2c.........fff"
oid: "785........4bed4"
upn: "jbecker@example.net"
sub: "NnF_CZAQ...............qoOv4"
given_name: "Jason"
family_name: "Becker"
name: "Jason Becker"
}
id_tokenの方が情報が多いですね・・・。
ちなみに、現状Azure ADでは一般的なOpenID ConnectのProviderの様にprofileやemailなどのscopeが使えず、openidのみしか指定できないので、取得するclaim(属性)を指定することは出来ません。
尚、本日アナウンスされたApp Model v2.0用のAPIバージョン(oauth2/v2.0/のエンドポイント)ではUserInfoへのアクセスがまだ使えないので、マイクロソフトアカウントに関する属性情報の取得はできません。
2015年8月12日水曜日
[雑記/Azure AD]MSDN特典でサポート・リクエスト作成ができない件
こんにちは、富士榮です。
今回はIdMにあんまり関係ない話題です。
◆概要
Azure Active Directory(Azure AD)に関するテクニカルな問題に関するサポートへの問い合わせをMSDNのアクセスID、契約IDで行おうとして見事にはまった話です。
結論はアクセスID、契約ID(7桁)の頭に「065」をつける必要がある、ということなのですが、どこにもこのような記述がなく、技術的な問い合わせをする前に、問い合わせ方法に関する問い合わせを別途行う必要があった、、という。。。
以下、顛末です。
◆MSDNのアクセスID、契約IDの取得
・MSDNの特典についてるアクセスIDと契約IDはアクティベーション(電話もしくはオンラインチャットのみで可能)を行うことで取得できます。
・即時発行はできないらしく、翌日メールで通知されました。
・通知されてきたアクセスID、契約ID(契約番号)は同じ番号で7桁のものでした。
こんなメールが来ます。
◆Azureの新ポータルより問い合わせ
・Azureに関連する問い合わせは新ポータルより行うことになります。(強制的に新ポータルに飛ばされます)
・今回はAzure ADに関する技術的な問い合わせをしたかったので、以下の順に登録します。
リクエストの種類 : テクニカル
サブスクリプション情報 : MSDNのサブスクリプション
リソース : Active Directory
・次にサポートプランの選択をするのですが、初回問い合わせなので先ほどのアクセスID、契約IDを入力するのですが、上手く入力できません。
なぜかアクセスIDが無効とのこと。
◆途方に暮れた末、サポートに電話、先頭に「065」をつけると良いらしいとの裏技を聞く
・サポートの方と会話したところ、このポータルで入力するアクセスIDは10桁である必要があるそうです。。。
・MSDNから通知されたアクセスIDは7桁でしたので、先頭に「065」をつける必要があるらしいです。
・ちなみにアクセスIDだけでなく、入力上はエラーにならなかった契約IDについても「065」をつけないと[リンク]に失敗します。
◆無事にサポートプランが選択できるようになり、技術問い合わせが可能になる
・リンクに成功すると、サポートプランのプルダウンでプラン選択ができるようになります。
◆結論
・さすがに先頭に「065」をつける裏技があるとは想像すらできませんでした。Azure難しいです。
今回はIdMにあんまり関係ない話題です。
◆概要
Azure Active Directory(Azure AD)に関するテクニカルな問題に関するサポートへの問い合わせをMSDNのアクセスID、契約IDで行おうとして見事にはまった話です。
結論はアクセスID、契約ID(7桁)の頭に「065」をつける必要がある、ということなのですが、どこにもこのような記述がなく、技術的な問い合わせをする前に、問い合わせ方法に関する問い合わせを別途行う必要があった、、という。。。
以下、顛末です。
◆MSDNのアクセスID、契約IDの取得
・MSDNの特典についてるアクセスIDと契約IDはアクティベーション(電話もしくはオンラインチャットのみで可能)を行うことで取得できます。
・即時発行はできないらしく、翌日メールで通知されました。
・通知されてきたアクセスID、契約ID(契約番号)は同じ番号で7桁のものでした。
こんなメールが来ます。
◆Azureの新ポータルより問い合わせ
・Azureに関連する問い合わせは新ポータルより行うことになります。(強制的に新ポータルに飛ばされます)
・今回はAzure ADに関する技術的な問い合わせをしたかったので、以下の順に登録します。
リクエストの種類 : テクニカル
サブスクリプション情報 : MSDNのサブスクリプション
リソース : Active Directory
・次にサポートプランの選択をするのですが、初回問い合わせなので先ほどのアクセスID、契約IDを入力するのですが、上手く入力できません。
なぜかアクセスIDが無効とのこと。
◆途方に暮れた末、サポートに電話、先頭に「065」をつけると良いらしいとの裏技を聞く
・サポートの方と会話したところ、このポータルで入力するアクセスIDは10桁である必要があるそうです。。。
・MSDNから通知されたアクセスIDは7桁でしたので、先頭に「065」をつける必要があるらしいです。
・ちなみにアクセスIDだけでなく、入力上はエラーにならなかった契約IDについても「065」をつけないと[リンク]に失敗します。
◆無事にサポートプランが選択できるようになり、技術問い合わせが可能になる
・リンクに成功すると、サポートプランのプルダウンでプラン選択ができるようになります。
◆結論
・さすがに先頭に「065」をつける裏技があるとは想像すらできませんでした。Azure難しいです。
2015年8月8日土曜日
[Azure AD]Cloud App DiscoveryでシャドーITを検知する
こんにちは、富士榮です。
最近の企業の情報システム部門を見ていると、事業部門が使う業務アプリケーションについて、
・セキュリティを担保した上で使ってもらいたい
・そのためには何を使っているのかを把握し統制を効かせたい
・ただ、全部のアプリケーションを情報システム部門で管理する人的リソースがない
という状態になっているように感じます。
その結果として、いわゆる「シャドーIT」とか「野良IT」と言われる各事業部門側が個別にSaaSアプリケーションなどを契約し使っている状態が散見される状態となっている訳です。
本来はIDaaSなどをうまく活用して各SaaSアプリケーションのID部分だけでも情報システム部門で抑え込んでせめて退職済みアカウントでは使えない状態にする、などの統制を効かせる工夫をしたいところですが、すでに利用が始まってしまっているシャドーITの状態を把握するのは大企業になればなるほど困難になります。
※IDaaSの概要と情報システム部門での活用については先日始まった@ITの連載をご覧ください。
企業のID管理/シングルサインオンの新しい選択肢「IDaaS」の活用:
第1回 もはや企業のID管理で避けては通れない「IDaaS」とは?
http://www.atmarkit.co.jp/ait/articles/1508/07/news034.html
と、いうことで今回はすでに業務部門に広まってしまったSaaSアプリケーション利用の状態を把握するために用意されているAzure ADの追加機能「Cloud App Discovery」について解説します。
◆Cloud App Discoveryとは
先に書いた通り、企業内からどのようなSaaSアプリケーションが実際に使われているのかを検出するためのツールで、Azure AD Premiumのライセンスが割り当てられている管理者が機能を使うことが出来ます。
仕組みとしては、組織内のコンピュータにCloud App Discovery用のエージェントをセットアップし、各コンピュータからのSaaSアプリケーションの利用状況をAzure ADに集める、という構成になっています。※エージェントモジュールは各Azure AD/Cloud App Discoveryテナント毎に証明書とセットでダウンロードされるので、System Centerやグループポリシーなどのクライアント構成ツールで各コンピュータに配布します。
※サービス解説ページより
◆Cloud App Discoveryの有効化
Azure Portalのマーケットプレイスより追加します。Azure Portalのマーケットプレイスを開くと「セキュリティ+ID」のセクションに「Azure AD Cloud App Discovery」があるので選択して作成します。
◆Cloud App Discoveryの設定:コンピュータへのエージェント導入
先にも書いた通り、通常はSCCMなどでモジュールを配布することになると思いますが、今回は手動でインストールしてみます。
Azure PortalからCloud App Discovery、クイックスタートを開くと「エージェントのダウンロード」というセクションがあり、ここからエージェントモジュールをダウンロードできます。現段階ではWindows 7以降のコンピュータに対応しているようです。
ダウンロードしたモジュールを解答し、セットアップファイルを実行するとGUIモードでエージェントをインストールできます。特に設定オプションはないのでそのままインストールします。
インストール後、PCのサービスの状態を見ると[SerresEndpointAgent]というサービスが動いていることがわかります。これがエージェントモジュールの実体です。
あとは放っておけばAzure AD上にクライアントが利用したSaaSアプリケーションの情報が集まってくるはずです。
◆Cloud App Discoveryの設定:収集対象アプリケーションの絞り込み
当然このままでも良いのですが、ある程度収集対象とするアプリケーションの種類を絞り込みたい場合もありますので、ポータル側で収集対象アプリケーションの絞り込み設定を行うことができます。
[設定]から[データコレクション]のセクションを開くと対象のアプリケーションの絞り込み設定を行うことが出来ます。
既定では2,100程度のアプリケーションが選択された状態になっていますので、必要なアプリケーションのみに絞り込むことが可能です。
◆収集結果の分析
ある程度データが集まるとCloud App Discovery上のグラフに、
・アプリケーションの利用数
・ユーザ数
・エージェントの導入数
が表示されてきます。
それぞれを展開するとどのようなアプリケーションを使ったのか、誰が使ったのか、どのコンピュータにエージェントが導入されているのかがわかります。
◆非管理対象のアプリケーションをAzure ADで管理する
アプリケーションの利用情報が収集できたら、管理対象にしたいアプリケーションを選択するとAzure ADのアプリケーション管理メニューへ移動できるので、事業部門へアナウンスし、アプリケーションとの連携設定を行い、あとはAzure ADを経由して使ってもらえば、通常のアプリケーションと同様にAzure ADのレポーティングで利用状況のモニタリングが可能になります。
最初からAzure ADなどのIDaaSを使ってすべてのアプリケーションを利用する、というように統制が効かせられる環境であれば特にこのような工夫は必要にはなりませんが、なかなかそのような状況はないと思いますので、まずはこのような形で利用実態を把握するところから始めるのが良いのかもしれません。
最近の企業の情報システム部門を見ていると、事業部門が使う業務アプリケーションについて、
・セキュリティを担保した上で使ってもらいたい
・そのためには何を使っているのかを把握し統制を効かせたい
・ただ、全部のアプリケーションを情報システム部門で管理する人的リソースがない
という状態になっているように感じます。
その結果として、いわゆる「シャドーIT」とか「野良IT」と言われる各事業部門側が個別にSaaSアプリケーションなどを契約し使っている状態が散見される状態となっている訳です。
本来はIDaaSなどをうまく活用して各SaaSアプリケーションのID部分だけでも情報システム部門で抑え込んでせめて退職済みアカウントでは使えない状態にする、などの統制を効かせる工夫をしたいところですが、すでに利用が始まってしまっているシャドーITの状態を把握するのは大企業になればなるほど困難になります。
※IDaaSの概要と情報システム部門での活用については先日始まった@ITの連載をご覧ください。
企業のID管理/シングルサインオンの新しい選択肢「IDaaS」の活用:
第1回 もはや企業のID管理で避けては通れない「IDaaS」とは?
http://www.atmarkit.co.jp/ait/articles/1508/07/news034.html
と、いうことで今回はすでに業務部門に広まってしまったSaaSアプリケーション利用の状態を把握するために用意されているAzure ADの追加機能「Cloud App Discovery」について解説します。
◆Cloud App Discoveryとは
先に書いた通り、企業内からどのようなSaaSアプリケーションが実際に使われているのかを検出するためのツールで、Azure AD Premiumのライセンスが割り当てられている管理者が機能を使うことが出来ます。
仕組みとしては、組織内のコンピュータにCloud App Discovery用のエージェントをセットアップし、各コンピュータからのSaaSアプリケーションの利用状況をAzure ADに集める、という構成になっています。※エージェントモジュールは各Azure AD/Cloud App Discoveryテナント毎に証明書とセットでダウンロードされるので、System Centerやグループポリシーなどのクライアント構成ツールで各コンピュータに配布します。
※サービス解説ページより
◆Cloud App Discoveryの有効化
Azure Portalのマーケットプレイスより追加します。Azure Portalのマーケットプレイスを開くと「セキュリティ+ID」のセクションに「Azure AD Cloud App Discovery」があるので選択して作成します。
◆Cloud App Discoveryの設定:コンピュータへのエージェント導入
先にも書いた通り、通常はSCCMなどでモジュールを配布することになると思いますが、今回は手動でインストールしてみます。
Azure PortalからCloud App Discovery、クイックスタートを開くと「エージェントのダウンロード」というセクションがあり、ここからエージェントモジュールをダウンロードできます。現段階ではWindows 7以降のコンピュータに対応しているようです。
ダウンロードしたモジュールを解答し、セットアップファイルを実行するとGUIモードでエージェントをインストールできます。特に設定オプションはないのでそのままインストールします。
インストール後、PCのサービスの状態を見ると[SerresEndpointAgent]というサービスが動いていることがわかります。これがエージェントモジュールの実体です。
あとは放っておけばAzure AD上にクライアントが利用したSaaSアプリケーションの情報が集まってくるはずです。
◆Cloud App Discoveryの設定:収集対象アプリケーションの絞り込み
当然このままでも良いのですが、ある程度収集対象とするアプリケーションの種類を絞り込みたい場合もありますので、ポータル側で収集対象アプリケーションの絞り込み設定を行うことができます。
[設定]から[データコレクション]のセクションを開くと対象のアプリケーションの絞り込み設定を行うことが出来ます。
既定では2,100程度のアプリケーションが選択された状態になっていますので、必要なアプリケーションのみに絞り込むことが可能です。
◆収集結果の分析
ある程度データが集まるとCloud App Discovery上のグラフに、
・アプリケーションの利用数
・ユーザ数
・エージェントの導入数
が表示されてきます。
それぞれを展開するとどのようなアプリケーションを使ったのか、誰が使ったのか、どのコンピュータにエージェントが導入されているのかがわかります。
◆非管理対象のアプリケーションをAzure ADで管理する
アプリケーションの利用情報が収集できたら、管理対象にしたいアプリケーションを選択するとAzure ADのアプリケーション管理メニューへ移動できるので、事業部門へアナウンスし、アプリケーションとの連携設定を行い、あとはAzure ADを経由して使ってもらえば、通常のアプリケーションと同様にAzure ADのレポーティングで利用状況のモニタリングが可能になります。
最初からAzure ADなどのIDaaSを使ってすべてのアプリケーションを利用する、というように統制が効かせられる環境であれば特にこのような工夫は必要にはなりませんが、なかなかそのような状況はないと思いますので、まずはこのような形で利用実態を把握するところから始めるのが良いのかもしれません。