Windows 10へマイクロソフトアカウントでサインインして、IEもしくはEdgeしか使わない、という人はPCとブラウザのシングルサインオンが有効なので気にすることは無いかも知れませんが、一般人はChromeやFirefoxなども利用していると思いますので、MSDNやLive等のマイクロソフトの提供するサービスを利用する際がマイクロソフトアカウントとパスワードを使ってログインしていると思います。(そして、もちろん2段階認証も使っていると思います)
このように、パスワードをなるべく使わない方向に世の中シフトしてきてはいますが、なかなか一般人の利用方法だと完全にパスワードの利用を無くすのが難しいのも現実です。
※ちなみに以前紹介したWindows 10のPC自体へのログインをスマートフォンで行ったりWindows Helloを使った生体認証を使うと本当にパスワードを使うことなく日々の生活が送れてしまいます。
そこで本日はマイクロソフトアカウントでサインインする際に、パスワードの代わりにスマートフォンを利用する方法を紹介します。
(最近、iOS版アプリが更新されて使えるようになりました)
必要なもの
・マイクロソフトアカウント(~@live.jpなど)・スマートフォン(iOS、Android、Windows Phone)
・Microsoft Authenticatorアプリ(スマートフォンにインストール)
※iTunesストアなどよりインストール
設定(利用の準備)
まず、マイクロソフトアカウントのページ(https://account.microsoft.com)へサインインします。ログイン後、セキュリティのメニューを開きます。
次にセキュリティ情報の更新の「更新情報」を開きます。
「追加オプション」を開きます。なかなか深い階層に設定がありますね・・・
ここでようやく目的の認証アプリの設定項目が見つかりますので、「本人認証アプリをセットアップ」を開いて設定を行います。
設定画面を開くと、アプリケーションをインストールしたデバイスを選択することになるので、先にアプリをインストールしたデバイスの種類を選択して次へをクリックします。
スマートフォンアプリケーション側での設定を促されるので、アプリ側の設定を行います。この際、アプリ側の設定が終わるまではこの画面の「次へ」をクリックしないでください。
アプリを開くと設定するアカウントの種類を選択させられるので、「個人のアカウント」を選択します。
ここでマイクロソフトアカウントでのサインインを要求されるので、スマートフォンサインインを使いたいマイクロソフトアカウントでサインインします。さすがにここはパスワードでのサインインです。
設定が完了すると画面上にワンタイムパスワードが羅列された画面になるので、先のブラウザに戻って「次へ」をクリックします。
これで設定は完了です。
サインインしてみる
サービスはなんでもいいです。MSDNやOutlook、Azure Portalなどでも大丈夫です。アカウント名を入れると通常のパスワード入力画面に飛びますが、設定がうまくいっていればこの際「代わりにアプリを使用する」というリンクが出てくるようになるので、このリンクをクリックします。
すると、アプリへ認証要求が飛び、ブラウザ側はアプリ側の承認を待機します。
アプリ側はこんな感じでサインイン要求が来るので、「承認」をタップします。
この際、TouchIDが使えるiPhone/iPadであればTouchを求められます。
上手くいくとブラウザ側でのログインが完了し、対象のサービスへ遷移します。※この例ではAzure Portalへアクセスしています。
これまで、Windows 10、Edge/IE、組織アカウントの組み合わせで限定的に使えていたパスワードレス認証の範囲が、他のブラウザへも広がってきており、いよいよパスワードを使うことなく生活できる日も近くなってきた感があり、今後の展開を含め非常に楽しみですね。
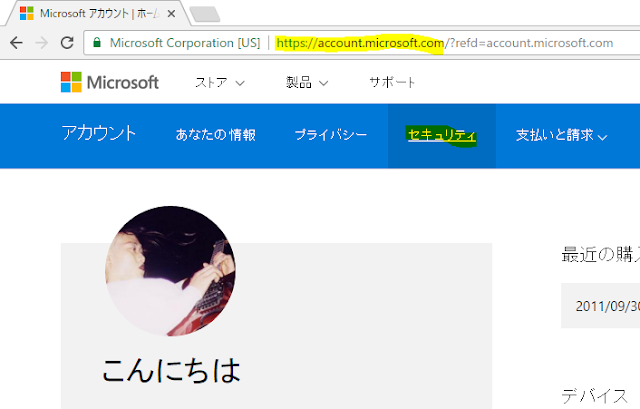

















0 件のコメント:
コメントを投稿